Surface Book 2 caractéristiques et spécifications
* Microsoft 365, Stylet Surface et certains logiciels et accessoires vendus séparément.
Schéma et fonctionnalités de Surface Book 2

Lecteur de cartes Secure Digital™ (SD)
USB 3.0
Caméra arrière
Bouton Marche/Arrêt
Volume
Connexion Windows Hello par reconnaissance faciale
Caméra avant
Prise casque
Touche Détacher
Surface Connect
USB-C
Surface Book 2 et Windows 10
Surface Book 2 est fourni avec Windows 10 Professionnel édition. Pour Surface Book 2 modèles équipés du processeur Intel® Core™ i5-7e génération uniquement, vous pouvez mettre à niveau votre Surface Book 2 de Windows 10 à Windows 11. Pour plus d’informations, consultez Quels appareils Surface peuvent être mis à niveau vers Windows 11 ?
Conseils concernant Surface Book 2
Si vous venez de vous équiper du nouveau Surface Book, félicitations ! Voici quelques conseils pour vous aider à le prendre en main.

Détachez l’écran pour profiter de quatre modes différents
Surface Book est un ordinateur portable polyvalent, une tablette puissante et un studio portable qui s’adapte à votre façon de travailler et de créer.
Détacher l’écran
Appuyez de façon prolongée sur la touche Détacher jusqu’à ce que son voyant passe au vert et que le message Prêt à détacher s’affiche à l’écran. Ensuite, tirez sur l’écran pour le séparer du clavier.
Vous pouvez maintenant placer Surface Book dans n’importe quel mode, selon ce que vous voulez faire.

Utiliser Surface Book comme une tablette
Surface Book est une tablette que vous pouvez emporter partout. Pour l’utiliser de cette façon, il vous suffit d’appuyer de manière prolongée sur la touche Détacher du clavier, puis de retirer l’écran.

Astuce : si vous êtes en déplacement et que vous n’avez pas besoin du clavier, emportez simplement l’écran et le cordon d’alimentation. Un port de charge est disponible au centre de la partie inférieure de l’écran. Si vous n’emportez pas le clavier, prenez soin de protéger l’écran à l’aide d’un étui rembourré ou de toute autre sorte de protection.
Regarder des films et partager des photos en mode Affichage
Le mode Affichage est parfait pour :
Regarder la saison entière de votre série préférée.
Partager des photos à une réunion de famille.
Présenter des idées à quelques collègues ou camarades de classe.
Suivre une recette que vous avez trouvée en ligne.
Jouer à des jeux Xbox avec une manette sans fil Xbox (pour savoir comment jouer à des jeux sur Surface, consultez cet article).
Pour placer Surface Book en mode Affichage, commencez par appuyer de manière prolongée sur la touche Détacher du clavier pour retirer l’écran. Retournez l’écran, alignez les taquets du clavier et les encoches de l’écran, puis exercez une pression vers le bas sur l’écran. L’écran se clipse et le message Attaché s’affiche à l’écran.

Le clavier offre maintenant un support stable pour visionner du contenu les mains libres.
Dessiner, écrire et créer naturellement en mode Studio
Avec Surface Book en mode Affichage, repliez l’écran pour disposer d’une surface horizontale sur laquelle écrire. Utilisez l’interaction tactile ou le Stylet Surface pour dessiner ou prendre des notes, comme sur une feuille de papier. Et si vous souhaitez bénéficier d’une expérience créative véritablement immersive, ajoutez Surface Dial.

Pour en savoir plus, consultez comment utiliser votre Stylet Surface.
Utiliser Surface Book comme un ordinateur portable

Bien entendu, Surface Book 2 est un ordinateur portable puissant : grâce à son processeur Intel, sa carte graphique NVIDIA et son stockage ultra-rapides, il est capable d’exécuter des logiciels professionnels. Par ailleurs, avec jusqu’à 17 heures d’autonomie de batterie, vous avez tout le temps qu’il vous faut pour accomplir vos tâches.
Écrire et dessiner naturellement avec le Stylet Surface
Le Stylet Surface est l’accessoire idéal pour Surface Book. Il vous permet par exemple de prendre des notes pendant une réunion ou un cours, de dessiner et de modifier des documents Word. Vous avez fait une erreur ? Retournez le stylet et utilisez la gomme. Le Stylet Surface se fixe à l’aide d’un aimant sur le côté de votre écran. Vous l’avez ainsi toujours sous la main quand vous en avez besoin.

Créer des croquis et dessiner
Offrant une entrée manuscrite de précision, une fonctionnalité d’inclinaison pour l’ombrage et fonctionnant quasiment sans aucun décalage, le Stylet Surface est idéal pour tout le monde, du concepteur graphique à l’amateur de gribouillages. Pour l’essayer, cliquez sur le bouton poussoir supérieur du Stylet Surface une fois pour ouvrir l’Espace de travail Windows Ink, puis sélectionnez Bloc-croquis et commencez à dessiner. Le Stylet Surface fonctionne également avec les logiciels graphiques professionnels.
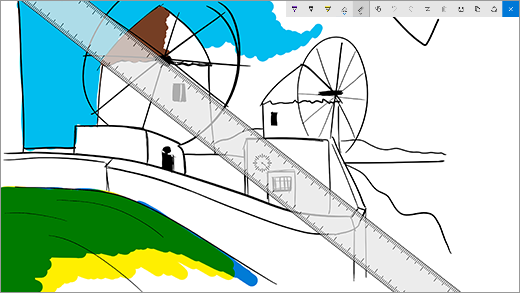
Modifier des documents Word
Utilisez le Stylet Surface pour modifier des documents Word et y ajouter des commentaires.
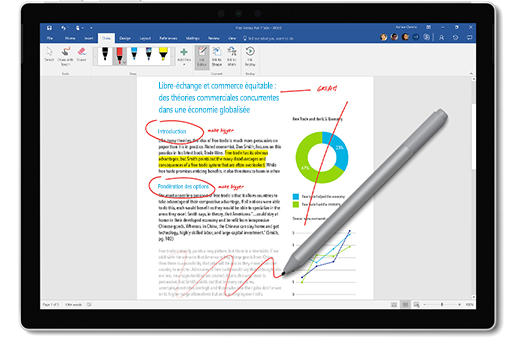
Pour ce faire, procédez comme suit :
Sélectionner du texte
Sélectionnez Dessin > Correction intégrée, puis utilisez le Stylet Surface pour entourer un mot, une phrase ou paragraphe. Vous pouvez ainsi couper, copier ou coller les éléments de votre choix.Supprimer du texte
Sélectionnez Dessin > Correction intégrée, puis utilisez le Stylet Surface pour tracer une ligne diagonale sur les mots, phrases ou paragraphes à supprimer.Surligner du texte
Sélectionnez Dessin > Surligneur, puis utilisez le Stylet Surface pour surligner le texte qui vous intéresse.Revoir les traits de stylet
Sélectionnez Dessin > Reproduction d’entrée manuscrite pour revoir dans l’ordre toutes les annotations effectuées dans le document.
Ne plus jamais rien oublier grâce aux pense-bête
Cliquez sur le bouton pressoir supérieur du stylet Surface et maintenez-le enfoncé pour ouvrir le Pense-bête, puis notez des rappels, des listes de tâches, des numéros de téléphone ou tout autre élément que vous voulez vous rappeler.
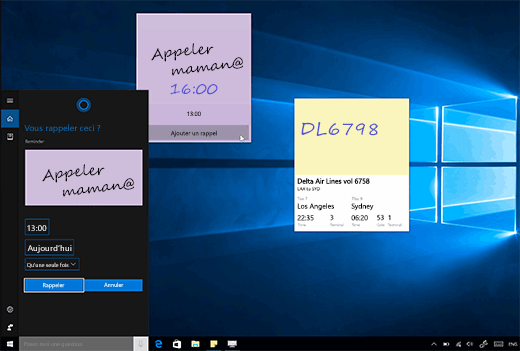
Prendre une capture d’écran, puis dessiner dessus
Cliquez sur le bouton poussoir supérieur deux fois pour prendre une capture d’écran. Celle-ci s’affiche alors automatiquement dans Croquis sur capture d’écran, où vous pouvez dessiner sur l’image ou y ajouter des notes — un outil idéal pour partager quelque chose que vous avez trouvé en ligne ou griffonner sur la photo de profil d’un ami.
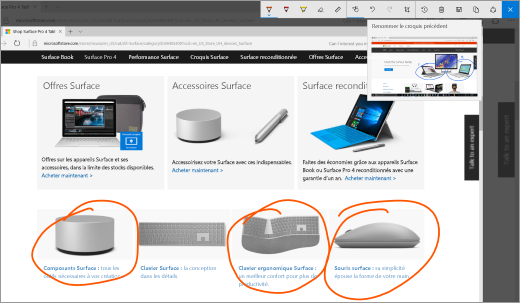
Gommer comme avec un crayon
Retournez le Stylet Surface et gommez à l’aide du bouton supérieur.
Personnaliser le bouton poussoir supérieur du Stylet Surface
Sélectionnez Démarrer > Paramètres > Périphériques > Stylet et Windows Ink. Sous Raccourcis du stylet, choisissez l’application que vous souhaitez ouvrir quand vous cliquez ou double-cliquez sur le bouton poussoir supérieur.
Connecter tous vos appareils à l’aide du port USB-C
Surface Book 2 est doté d’un port USB-C permettant de charger des appareils, de transférer des fichiers et d’afficher le contenu de votre écran sur des moniteurs externes.
Les adaptateurs USB-C vers HDMIet USB-C vers VGAsont parfaits pour partager des photos ou des vidéos sur un écran plus large.
Vous souhaitez obtenir plus de conseils ?
Visitez Astuces Microsoft pour obtenir des conseils et astuces sur l’utilisation de votre Surface et de Windows. Ou ouvrez Conseils, qui est déjà présent sur votre Surface. Sélectionnez Démarrer, puis Astuces dans la liste des applications. Plus d’informations sur les conseils
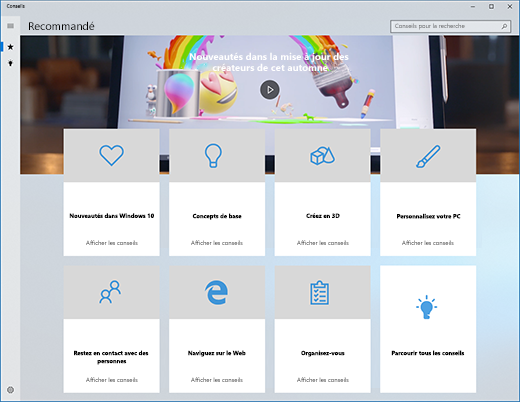
Spécifications techniques du Surface Book 2
Dimensions | Surface Book 2 13,5" Surface Book 2 15" |
Affichage | Surface Book 2 Affichage PixelSense™ 2 13,5 pouces Surface Book 2 Affichage PixelSense™ 2 15 pouces |
Mémoire | Surface Book 2 13.5" Surface Book 2 15" |
Processeur | Surface Book 2 13.5" Surface Book 2 15" |
Sécurité | Puce HW TPM 2.0 pour la sécurité d’entreprise |
Logiciels | Book 2 Book 2 pour les entreprises |
Capteurs | Capteur de luminosité ambiante |
Contenu de la boîte | Surface Book 2 Affichage PixelSense™ 2 13,5 pouces |
Poids | Surface Book 2 Affichage PixelSense™ 2 13,5 pouces Surface Book 2 Affichage PixelSense™ 15 pouces |
Stockage 2 | Options SSD (Solid-State Drive) : 256 Go, 512 Go ou 1 To PCIe SSD |
Autonomie de la batterie | Jusqu'à 17 heures de lecture vidéo1 |
Carte graphique | Surface Book 2 Affichage PixelSense™ 2 13,5 pouces Surface Book 2 Affichage PixelSense™ 2 15 pouces |
Connexions | 2 x USB type A (version 3.1 Génération 1) |
Caméras, vidéo et audio | Caméra d’authentification par reconnaissance des visages Windows Hello (frontale) |
Sans fil | Wi-Fi : Compatible IEEE 802.11 a/b/g/n/ac |
Extérieur | Boîtier : Magnésium |
Garantie | 1 an de garantie matérielle limitée |







